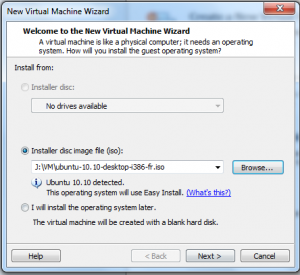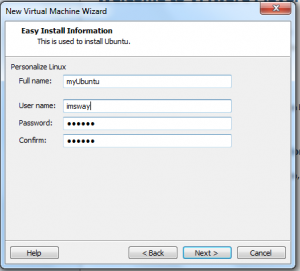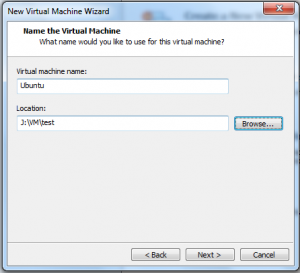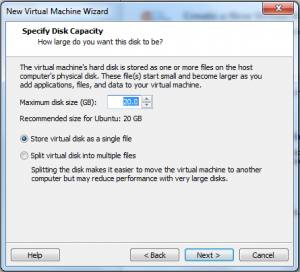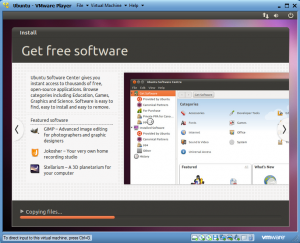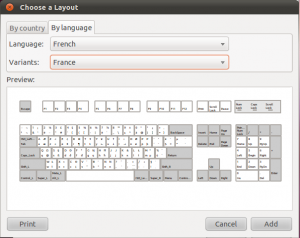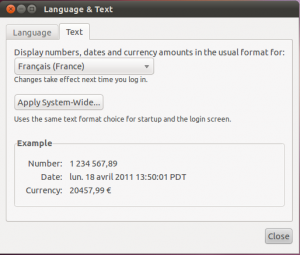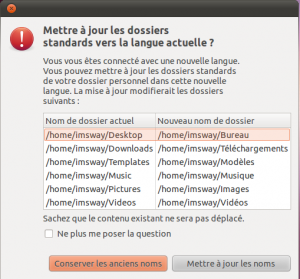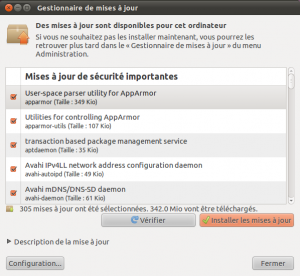Mise en place d’une machine virtuelle pour IMS

Ce tutorial détaille les étapes nécessaires à l’installation d’une machine virtuelle dans l’optique d’une installation d’un cœur de réseau IMS.
Nous utiliserons l’outil VMPlayer pour « gérer » notre machine virtuelle, et nous prendrons comme support Linux la dernière version d’Ubuntu (à la date du 16/04/2011) : Ubuntu 10.10 Maverick Meerkat. Pour information, nous avons également utilisé (pour des étapes de tests) une machine Gentoo pour notre cœur de réseau IMS. Rien ne vous empêche donc d’utiliser une machine virtuelle de votre choix (n’hésitez pas à utiliser la section de commentaires pour les possibles problèmes de version).
Étape 1: Pré-requis
Rien de transcendant, mis à part peut être un ordinateur fonctionnel et assez de puissance pour faire tourner une (voir plusieurs) machine(s) virtuelle(s)!.
Étape 2: Téléchargement des outils
Télécharger l’image ISO de votre machine virtuelle (dans notre cas, la dernière version d’Ubuntu, à cette adresse : http://ubuntu-fr.org/telechargement).
=> Note : ce tutoriel a été réalisé avec la version 10.10 d’Ubuntu : Maverick Meerkat
Pour télécharger VMware Workstation Player (anciennement VMPlayer) : https://www.vmware.com/.
Étape 3: Démarrage de la machine virtuelle
Après avoir installé et démarré VMPlayer, vous devez créer une nouvelle machine virtuelle :
=> Cliquer sur « Create a new virtual machine »
=> Sélectionner « Installer disc image file » et aller chercher l’image ISO préalablement téléchargée
=> Saisir les informations demandées (à retenir pour la suite des opérations) :
=>Définir le nom et l’emplacement de la VM :
=> Choisissez l’espace disque pour la machine et le type de stockage (un seul fichier de stockage ou plusieurs). Pour la taille du disque, vous pouvez laisser les 20 Go par défaut, ceux-ci ne n’étant pas réservé lors de la création de la machine mais au fur et à mesure de l’ajout d’applications, de fichiers, etc.
=> Cliquer sur « finish ».
Étape 4: Installation de l’OS
=> L’installation d’Ubuntu va démarrer automatiquement. Il est préférable d’avoir une connexion internet active sur la machine physique, elle sera utilisée par la machine virtuelle lors de l’installation d’Ubuntu pour télécharger notamment les packages de langues.
=> Patientez pendant l’installation. En attendant, n’hésitez pas à découvrir les autres articles du site (…)
=> Une fois l’installation terminée, un écran noir devrait apparaitre vous demandant la saisie d’un login. Si vous avez une « magnifique » interface graphique avec le logo d’Ubuntu accompagnée d’une interface pour se loguer, c’est que vous avez été trop absorbé par la lecture passionnante de nos articles (la machine virtuelle a automatiquement démarrée). Dans ce cas, passez directement à l’étape n°5, sinon suivre les instructions ci-dessous.
=> Saisir le login ainsi que le mot de passe déclarés dans l’étape 3.
=> Lancer l’interface graphique en tapant la commande « startx »
Étape 5 (optionnelle): Configuration du clavier en AZERTY
Si vous êtes arrivés à cette étape, vous devriez normalement avoir un écran de login.
=> Cliquer sur le nom de la machine (juste à côté du petit bonhomme gris)
=> Saisir le mot de passe déclaré à l’étape n°3 (attention donc, le clavier est en qwerty et non en azerty)
=> Après avoir jonglé entre qwerty et azerty il devient urgent de régler ce problème. Pour cela, il faut se rendre dans le menu System => Preferences => Keyboard
=> Se rendre dans l’onglet « layout » puis cliquer sur « add« . Dans l’onglet « By language » saisir les informations comme sur la capture ci-dessous et sauvegarder (bouton add) :
=> Puis, après être revenu dansd l’onglet « Layout« , sélectionner « USA », cliquer sur « remove » et pour finir, cliquer sur « Apply System-Wide« . Saisir le mot de passe du compte.
Note : Il est possible qu’un redémarrage d’Ubuntu soit nécessaire pour la prise en compte des préférences.
Étape 6 (optionnelle): Configuration d’Ubuntu en Français
=> Se rendre dans le menu System => Administration => Language support
=> Cliquer sur Install / Remove Languages et choisissez… aller, on vous laisse deviner.
=> Aller sur l’onglet « Text« , sélectionner « Français (France) » qui vient d’apparaitre dans la liste et cliquer sur « Apply System-Wide ».
=> Redémarrer Ubuntu
=> Lors de l’initialisation de la session, un écran va vous demander de mettre les noms des dossiers à jour, cliquez sur « mettre à jour les noms »
=> Le système est maintenant en Français 🙂
Étape 7 (optionnelle): Création d’un compte ROOT
=> Dans un terminal, saisir la commande suivante : sudo passwd root
=> Saisir le mot de passe entré à l’étape n°3 puis saisir un mot de passe pour le compte utilisateur root
=> Redémarrer la machine et se loguer en root pour la suite des épisodes 🙂
Note : le but de ce tutoriel est de mettre en place une architecture de test. Nous vous présentons donc ici la « méthode » pour créer un compte root pour plus de simplicité si vous souhaitez avoir la main sur tous les outils. Attention cependant, la mise en place d’un compte root est, de manière générale, très fortement déconseillée (mais rien ne vous empêche de faire des changements d’utilisateurs par la suite).
Dans notre cas, nous avons commencé par une installation en root pour appréhender les différents outils et serveurs. Nous avons par la suite repris l’intégralité des installations en désactivant le compte root (entres autres).
Étape 8: Mise à jour de la machine Ubuntu
=> Se rendre dans : Système => Administration => Gestionnaire de mise à jour
=> Cliquer sur « installer les mises à jour »
La machine est maintenant opérationnelle. Nous pouvons dès à présent installer notre cœur de réseau IMS.
Référence Dossier <Mise en place d’un serveur de streaming vidéo> :
-
Partie 1: Présentation et pré-requis
- Présentation du dossier;
- Principe de la gestion des profils et identités utilisateurs au sein d’une architecture IMS;
- Création et mise en place d’une machine virtuelle pour IMS [page actuelle];
-
Partie 2: Cœur de réseau IMS
- Installation d’un cœur de réseau IMS (OpenIMSCore);
- Quelques infos sur la configuration réseau pour l’interface FHoSS;
- Configuration d’abonnés IMS;
- Configuration et utilisation d’un client IMS;
-
Partie 3: Serveurs d’application
- Quelques infos sur l’ajout et la configuration d’un serveur d’application IMS;
- Installation d’un serveur de présence (OpenSIPs);
- Installation d’un serveur IPTV (UCT IPTv Advanced);
- Mise en place d’un serveur de VOD.